As with any type of operation in which you stand to lose your data, make sure you have a good backup first. I've copied my Virtual Disk Image file into a temporary folder before performing these steps.
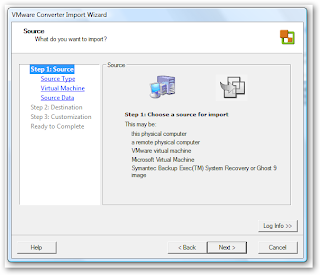 1. Choose Import Machine to start the VMWare Converter Import Wizard.
1. Choose Import Machine to start the VMWare Converter Import Wizard.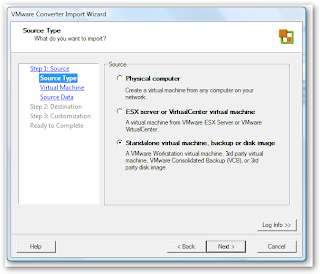 2. Select the option for Standalone virtual machine, backup or disk image. If the image is from ESX Server or VMWare VirtualCenter select the option ESX server or VirtualCenter virtual machine.
2. Select the option for Standalone virtual machine, backup or disk image. If the image is from ESX Server or VMWare VirtualCenter select the option ESX server or VirtualCenter virtual machine.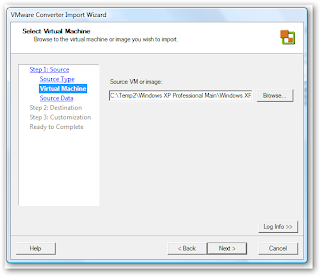 3. Select the image to be re-sized.
3. Select the image to be re-sized.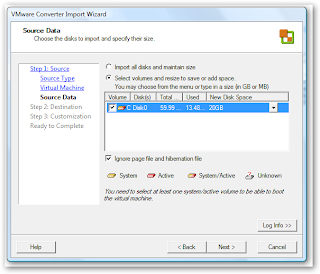 4. Click the drop-down arrow under New Disk Space and enter the new disk size for the image.
4. Click the drop-down arrow under New Disk Space and enter the new disk size for the image.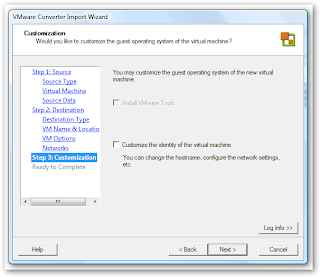 9. Next you are able to perform some customizations on the new image if you choose. If you don't want to do this at this time just click Next.
9. Next you are able to perform some customizations on the new image if you choose. If you don't want to do this at this time just click Next.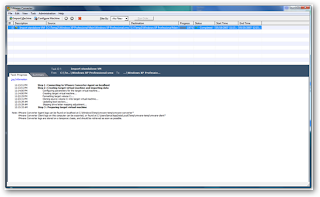 10. The creation of the new image will begin, this process may take some time depending on what size you set for your new image.
10. The creation of the new image will begin, this process may take some time depending on what size you set for your new image.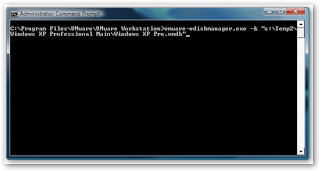 11. Once the new image has been created I perform a shrink to reduce it to the size that it currently occupies with data.
11. Once the new image has been created I perform a shrink to reduce it to the size that it currently occupies with data.That's all there is to shrinking a VMWare Virtual Disk Image to a new size.
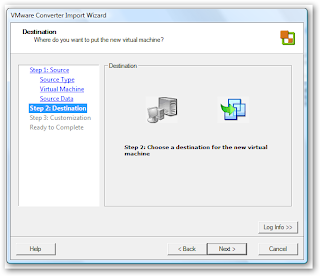
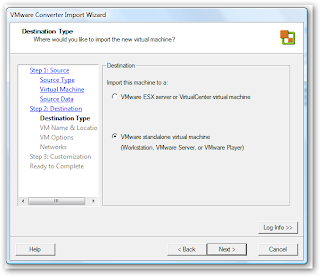
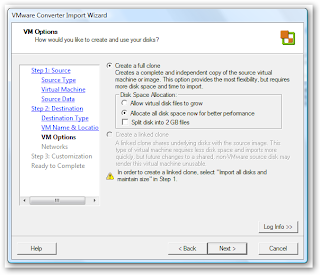
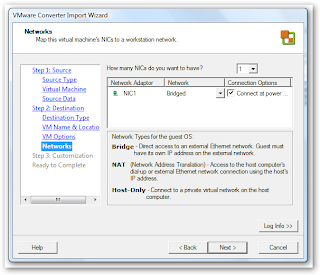

12 comments:
Thanks, for the how to! Now I can fit my VM on my pen drive! I thought I would add the following note for anyone else who runs into the same exception I did while following the directions on your blog.
When I clicked Next between step 3 and step 4 I got the following exception displayed in a message box: "Unable to connect to VMware Converter Agent on the local machine". I could not continue. This was because the VMWare Converter Service was disabled on my machine. I manually enabled and started the service (Control Panel > Administrative Tools > Services > VMWare Converter Service). After that everything went smoothly!
You are welcome and thanks for the tip.
I uninstalled a number of unwanted programs from my Win XP VMWare image and following your steps it reduced in size from 13GB --> 4.5GB. Unfortunately upon restart it triggered the dreaded Win XP reactivation...and it appears that I'm at my limit!
Do you know of any (other?) way to shrink the image and avoid the reactivation?
Thanks.
I hadn't experienced that scenario, so at the moment I'm unaware of a way to avoid that. It's kinda difficult to reproduce, but I'll see what I can come up with.
Does anyone know if this works with VMware vCenter?
Many Thanks
Russ
What version of VMware Converter are you working with?
At the time I wrote this it was 3.0 I believe.
Thanks for the easy-to-use guide. The screenshots helped me a lot.
Hi,
I could not get the VmWAre Converter software. I got Vmware vCentre Converter Standalone software but it do not have import machine option.
please help..
There appears to be a much simpler way!
see:
http://blog.sharevm.com/2008/12/12/how-does-shrink-with-vmware-disk-manager-work/
Do you have the link for download vmware converter, could not get on search
Please help
Try the following link.
http://www.softpedia.com/get/System/System-Miscellaneous/VMware-Converter.shtml
Post a Comment